
入社3年目の新米エンジニアである僕には人権が与えられておらず、会社でWindowsの使用を強いられています。*1
プライベートでMacを使用している身としては、Windowsで開発を行なうのはなかなかつらいものがあります。
WindowsがUNIXベースのOSではないことが主な要因ですが、せめてUIぐらいはMacに近づけようと努力した結果をここに記しておきます。
仮想デスクトップ

かつてWindowsで仮想デスクトップ機能を使うにはサードパーティ製のソフトウェアが必要でしたが、Windows 10ではOSに標準搭載されています。
デスクトップの切り替えはMac同様ショートカットやタッチパッドのジェスチャーで行なえますが、デスクトップ同士の順番を入れ替えることはできません。
当初はタスクビューでデスクトップの一覧が画面下部に表示されていましたが、その後のアップデートで画面上部に表示されるようになり、よりMacのMission Controlに近くなりました。
タスクバー
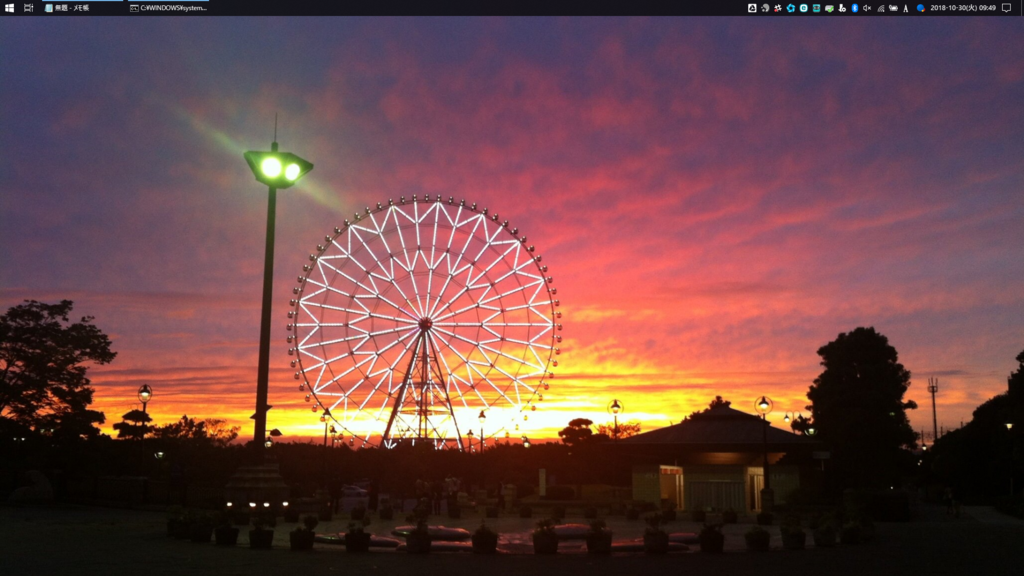
タスクバーは、当然画面上部に配置しています。
Macのように上部にあったほうが視認性が良く、アプリケーションのツールバーやタスクビューにおけるデスクトップ一覧との距離も近くなります。
以前はデフォルトの配置(画面下部)を前提にスタートメニューがデザインされていたようですが、Windows 10はフラットなデザインなので、画面上部に配置しても違和感はありません。
また、TTClockでタスクバー上に日時を表示するようにしています。
ドック
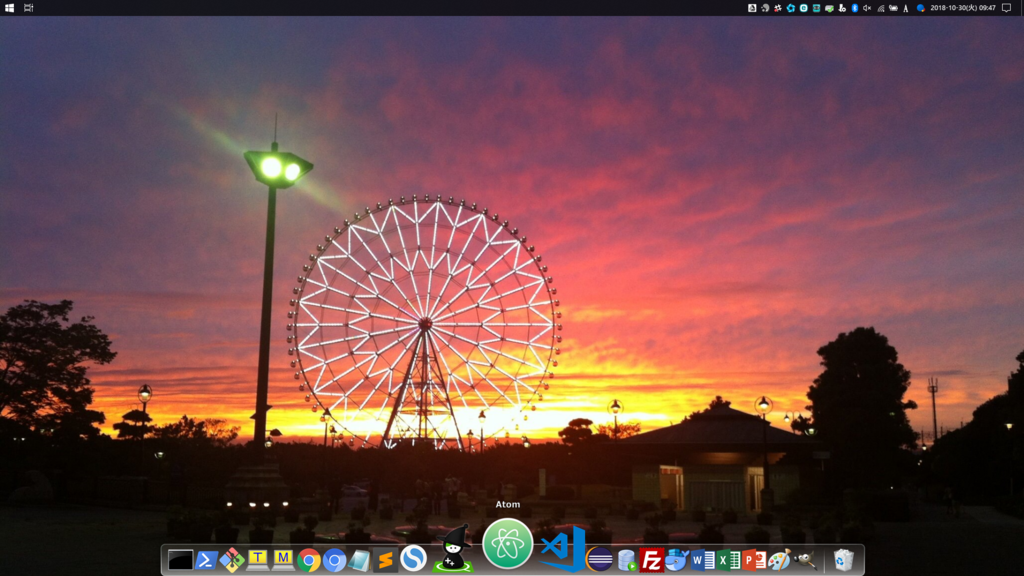
Macと言えば、画面下部にアプリケーションのアイコンがずらっと並んだDockが特徴的です。
RocketDockでMac風のテーマを使用することで、この機能を再現しています。
Macのように起動中のアプリケーションのアイコンを表示することはできませんが、ランチャーとしての実用性は高いです。
タッチパッド
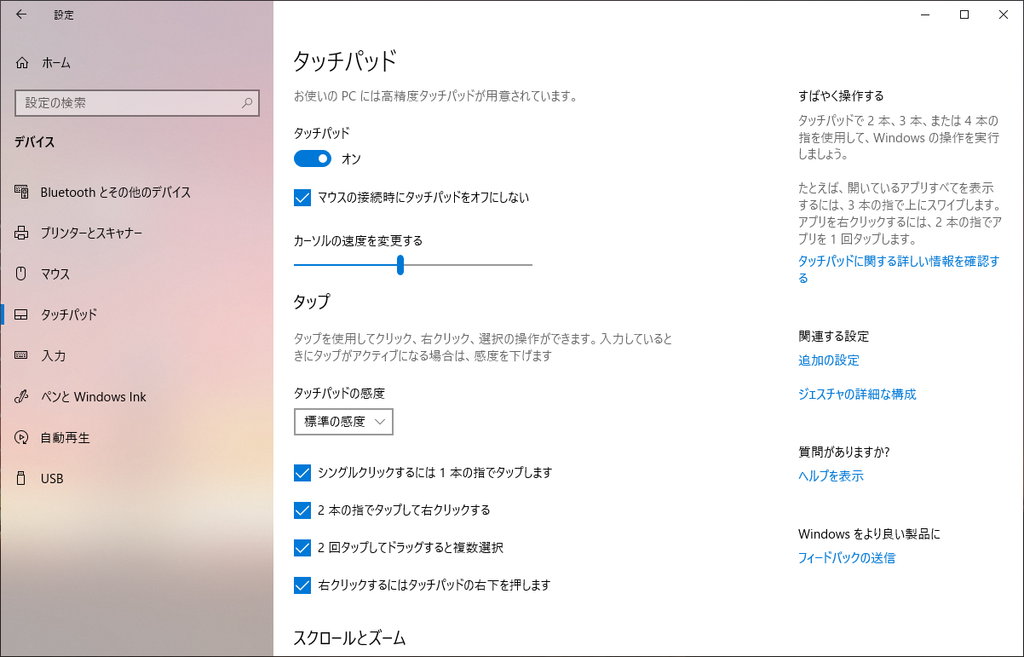
Windows 10では、高精細タッチパッドを搭載した機種でジェスチャー機能を使用することができます。
2本指でのスクロールや4本指でのデスクトップ切り替えなど、設定次第でほぼMacと同じようなジェスチャー操作が可能です。
ターミナル
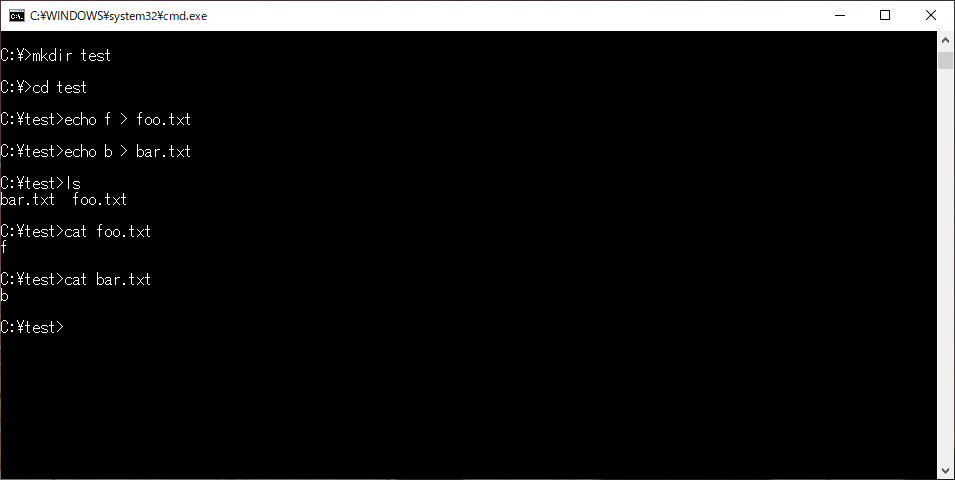
WIndowsのコマンドプロンプトで使えるコマンドはUNIXコマンドとは微妙に異なるため、UNIXコマンドを使うためにCygwinをインストールしています。
ただ、これは入社してすぐにインストールしていたもので最近まですっかりその存在を忘れており、Windows 10では普通にUNIXコマンドが使えるものなのだと思っていました。
最近だと、WSL(Windows Subsystem for Linux)を使うのでしょうか?
おわりに
早く人権がほし~い!

- 作者: 東直子
- 出版社/メーカー: 講談社
- 発売日: 2016/06/17
- メディア: Kindle版
- この商品を含むブログを見る
*1:会社で使用するPCを自由に選べるのは、エンジニアにとって基本的人権の一つです。