
僕がプライベートで使用しているMacBook Airにおいて、数時間に一度のペースでフリーズ・再起動するという問題が発生していました。
最終的にはAppleに修理に出すことで解決したのですが、その際ストレージが工場出荷時の状態にリセットされました。
Time Machineのバックアップから復元することもできましたが、良い機会なので一から開発環境を構築することにしました。
アプリケーションをインストール
僕はもともと結構な数のアプリケーションをインストールしていたのですが、ひとまず重要度の高いもののみをインストールしました。
一般
開発
デザイン
僕が愛用しているMacアプリケーションのリストは、GitHubで公開しています。
設定を変更
Macを数年間使用しているうちに自分好みの設定が確立してきたので、いくつかの設定をデフォルトから変更しました。
Dock
- 拡大:オン
- 書類を開くときはタブで開く:常に
- Dockを自動的に表示/非表示:オン
「書類を開くときはタブで開く」は、Dockというよりはウインドウの設定です。
「常に」に設定することで、Atomなどのアプリケーションでウインドウをタブとして開くことができます(Atom自体にもタブ機能がああるのでややこしいですが)。

Mission Control
- 最新の使用状況に基づいて操作スペースを自動的に並べ替える:オフ
- ホットコーナー
- 左上:Mission Control
- 右上:通知センター
- 左下:Launchpad
- 右下:デスクトップ
ホットコーナーには、トラックパッドのジェスチャで指を複数本使う操作を割り当てています。
ディスプレイ
Night Shift
- スケジュール:日の入から日の出まで
ほぼ一日中なんらかのディスプレイを見ているので、少しでも目の負担を軽減するためにiPhoneやiPadも含めてNight Shiftを有効にしています。
キーボード
キーボード
- F1、F2 などのキーを標準のファンクションキーとして使用:オン
- 修飾キー
- Caps Lock(⇪)キー:⌃Control
Controlキーはショートカットで多用するので、左下というベストポジションにしれっと鎮座しているCaps LockキーにControlキーの動作を割り当てています。
逆に押しづらい位置にあるControlキーにCaps Lockキーの動作を割り当てていないのは、大文字で入力したいときはShiftキーを使えばいいからです。
ショートカット
- スクリーンショット
- 画面のピクチャをファイルとして保存:⌃S
- スクリーンショットと収録のオプション:⌃⌥S
- Spotlight
- Spotlight検索を表示:⌘スペース
- Finderの検索ウインドウを表示:⌃F
これら以外のショートカットは、各アプリケーション独自のショートカットとの競合を避けるためにすべて無効にしています。
入力ソース
- 日本語
- ライブ変換:オフ
- 候補表示
- フォント:ヒラギノ角ゴシック W3
- "¥"キーで入力する文字:\(バックスラッシュ)
- 数字を全角入力:オフ
WindowsではGoogle日本語入力が必須ですが、MacではデフォルトのIMEでも充分です。
トラックパッド
ポイントとクリック
- タップでクリック:オン
- サイレントクリック:オン
Macに搭載されている感圧タッチトラックパッドは押した感覚を電子的に再現しているだけで物理的には動いていないため、わざわざクリック音を再生しています。*1
操作音はなるべく小さいにこしたことはないので、「サイレントクリック」を有効にすることでクリック音を再生しないようにしています。
共有
- コンピュータ名:MacBook Air
デフォルトではコンピュータ名が「田中太郎のMacBook Air」のようになっているので、名前の部分を削って単に「MacBook Air」としています。
ただし、多数の人が利用する公衆無線LANに接続したときに名前が衝突して「MacBook Air (2)」などに勝手に変更されることがまれにあります。
コンピューター名被ったw #jjug_ccc pic.twitter.com/7pinMj5OB5
— ムニエル (@munieru_jp) 2019年5月18日
日付と時刻
時計
- メニューバーに日付と時刻を表示:オン
- 時刻のオプション:デジタル時計
- 秒を表示:オン
- 24時間表示にする:オン
- 日付のオプション
- 曜日を表示:オン
- 日付を表示:オン
ステータスバー上の日時は、M月d日(E) h:mm:ss形式で表示しています。
画面解像度を変更
Macでは設定でディスプレイの解像度を変更できますが、Retinaディスプレイの本来の解像度までは上げられないように制限されています。*2
僕は2つのウインドウを左右に並べて作業をすることが多く、デフォルトで用意されている解像度だとスペースが足りないので、Display Menuで本来の解像度である2560x1600に変更しました。
ちなみに、ブログを書くときはこんな感じになります。
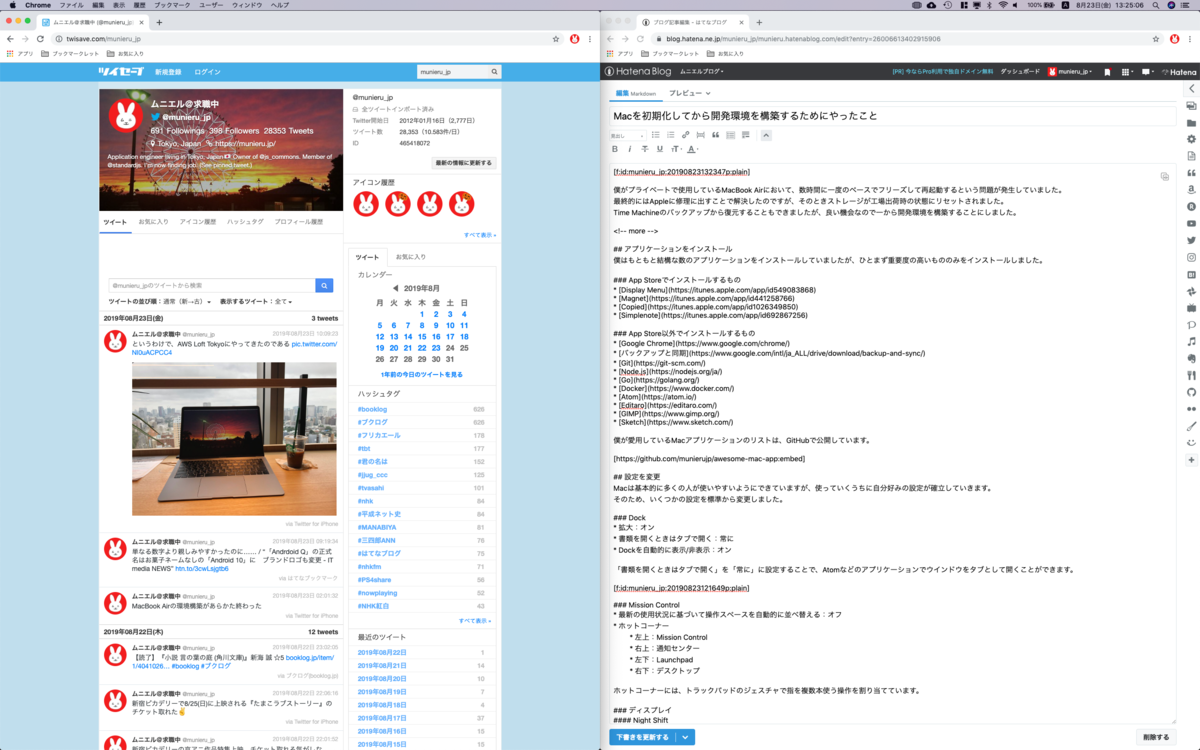
だいぶ文字が小さくなりますが、若いので読めます。若いので。
Launchpadのアイコン数を変更

Launchpadでアプリケーションを選ぶときにページ移動をしたくないので、1ページに収まるようにデフォルトの5行7列から5行9列に変更しました。
$ defaults write com.apple.dock springboard-rows -int 5 $ defaults write com.apple.dock springboard-columns -int 9 $ killall Dock
ターミナルのテーマを変更
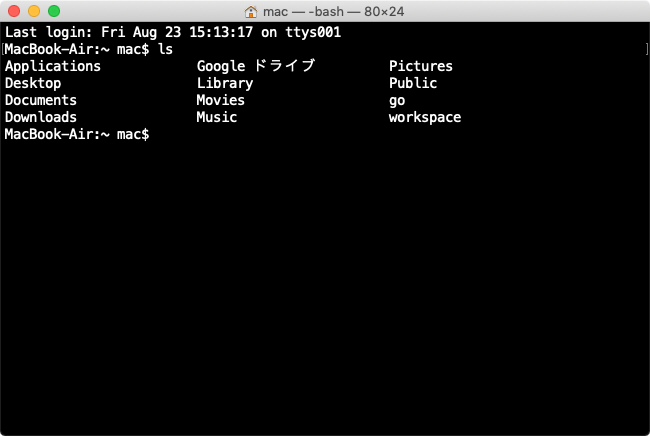
ターミナルはしばしば「黒い画面」と称されますが、Macのターミナルはデフォルトでは白背景です。
やはりターミナルは黒背景であってほしいので、テーマを自作のBlack.terminalに変更しました。
